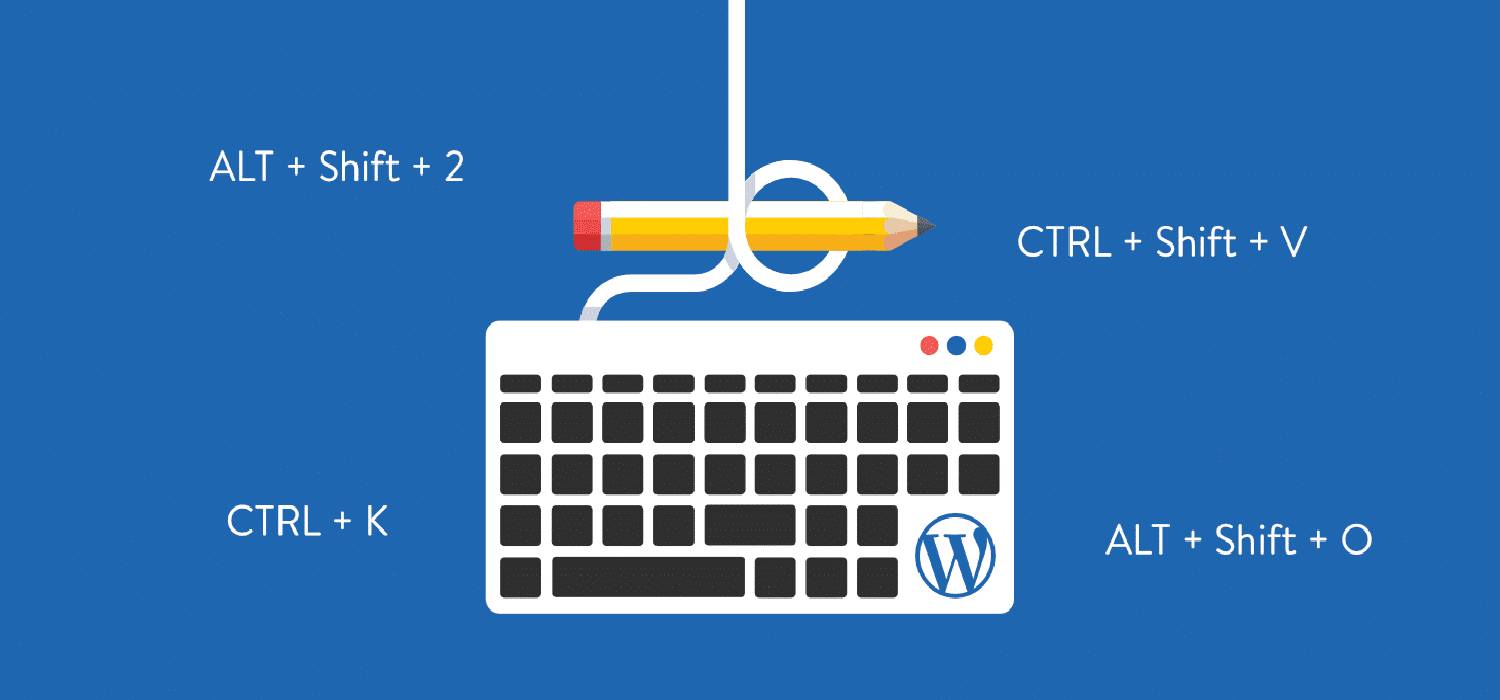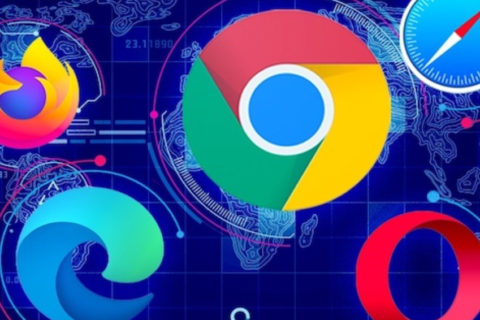Overview
Even though it doesn’t take much time to shift your hands from keyboard to mouse, although it may not appear to take long, every time you need to move your hands away from your keyboard to use your mouse, there will be a small amount of wasted time. That time can build up over a full day of work! WordPress keyboard shortcuts can come in handy in this situation. In this article, we utilize a lot of things to speed up our writing process on a daily basis. WordPress keyboard shortcuts allow you to keep your hands on the keyboard while still picking content, formatting it, and regulating comments.
We compiled a comprehensive list of every WordPress keyboard shortcut we are aware of to assist you to be as effective as possible when working on your WordPress site. By the end of this article, you’ll be familiar with a wide range of WordPress keyboard shortcuts that will help you generate content and manage comments more efficiently. Have you used any of the WordPress keyboard shortcuts before? If your response is no, now could be the time to give it a shot! In this post, you’ll learn about WordPress keyboard shortcuts that can help you get more done in less time.
Why do you need Shortcuts?
We all understand the value of time and we also know how quickly it passes. That is why, in order to save our visitors’ time, we use several WordPress speed plugins to make our webpage as soon as possible. WordPress keyboard shortcuts come in handy for us as WordPress developers in this case.
If you’re familiar with WordPress, you’ve undoubtedly noticed that editing the textual elements of your site – particularly articles – can take a long time, especially if you’re using your mouse and the editor’s formatting tools.
Why waste time clicking your mouse when you could be doing anything else? Knowing the most helpful keyboard shortcuts for WordPress will save you a lot of time on a daily basis if you work with the platform. Of course, you may believe it’s only a minor tweak that saves you milliseconds, but over time, those milliseconds add up to be rather substantial.
Shortcuts for the Visual Post Editor on the Keyboard in WordPress
Similar to MS Office, WordPress also includes a powerful text editor with formatting options. In the WordPress post editor, it’s on the Visual tab. Using WordPress keyboard shortcuts, you may avoid using the mouse to reach these formatting buttons on the editor. You can not only modify posts faster when you start using keyboard shortcuts, but you can also avoid making mistakes. To create these shortcuts, if you’re a Mac user, press Command instead of CTRL.
- Ctrl + number : Set the size of the headings, like; CTRL+1 = <h1>
- Alt + Shift + n : To check the spelling
- Alt + Shift + l : Left-align the text
- Alt + Shift + j : To justify the text
- Alt + Shift + c : Center-align the text
- Alt + Shift + d : To Strikethrough
- Alt + Shift + r : Right-align the text
- Alt + Shift + u : To add unordered list
- Alt + Shift + a : To insert link
- Alt + Shift + o : To add numerical or ordered list
- Alt + Shift + s : To remove link
- Alt + Shift + q : For adding quote
- Alt + Shift + m : To insert an image
- Alt + Shift + w : Distraction-free writing mode is also available on the whole screen.
- Alt + Shift + t : To insert more tag
- Alt + Shift + p : To insert page break tag
- Alt + Shift + h : Rich text editor help
Plain Text Editor Keyboard Shortcuts in WordPress
A plain text editor with some basic formatting controls is located just under the Text tab. Although there aren’t many shortcuts for the plain text editor in WordPress, we believe you’ll find a use for them.
- Alt + Shift + p = Publish
- Alt + Shift + f = Fullscreen distraction free writing
Shortcuts for the WordPress Comments Screen on the Keyboard
Every blogger’s writing is incomplete without comments on their posts. However, if you receive a large number of comments, you can handle them by using keyboard shortcuts. If these shortcuts aren’t enabled by default, you need to go to User’s» Your Profile ” and also check Keyboard Shortcuts. After you’ve saved your changes, you’ll have access to the following shortcuts:
- J : Go to the next comment by moving down
- K : Go to the previous comment by moving up
- A : Approve comment
- U : Don’t agree or approve the comment.
- D : To delete the comment
- R : To reply the comment
- Q : To do a quick edit on a comment
- Z : If you accidentally deleted a comment, you can restore it from the trash or undo it.
WordPress Shortcuts for Formatting
Keyboard shortcuts aren’t the same as formatting shortcuts. However, the end result is similar, and they can be helpful as a replacement for some of the keyboard shortcuts listed above. The current shortcuts for formatting are listed below. To apply the formatting, use Space or occasionally Enter after typing any of the shortcuts:
- * : starts an unordered list
- 1. : starts an ordered list
- ## : applies H2 formatting
- ### : H3 formatting is used (continue the pattern to apply up to H6 formatting)
- > : creates a blockquote
- — : creates a horizontal line
Action Shortcuts
The shortcuts listed below can be used to conduct specific tasks. To utilize them effectively, make sure the comment you wish to execute the action on is highlighted, then select one of the action keys below.
- A: Give your approval to the current comment you’ve chosen.
- D: Deletes or moves the currently selected comment to the trash.
- E: This will bring you to a screen where you can make changes to your remarks.
- Q: This allows you to make any changes you want quickly. You can cancel the action by pressing the ESC key.
- R: Use this shortcut to add comments to your site rapidly from the back end.
- S: The selected remark is moved to the Spam comment folder by pressing this key.
- U: Use this shortcut to revoke a comment’s approval and return it to moderation.
- X: Selects a checkbox.
- Z: Reverses an action or removes a comment from the trash.
Bottom Line
While memorizing all of these shortcuts may take some time, it’s a much more effective way of working once they’re ingrained in your muscle memory. Of course, it’ll be a bit difficult to recall all the shortcuts together. However, after a short period of time, the delay will disappear, and your productivity will increase. We’re sure that using these WordPress shortcuts will significantly boost your productivity when working in WordPress. Of course, you don’t have to remember them all right away, but why not start with a few? With a bit of practice, you’ll be a pro at using WordPress shortcuts in no time!
Do you find this blog interesting? Then please check our blogs too. If you have any queries, then please do contact us. We are here to help you out! To know more about us and our services, then check out our website.